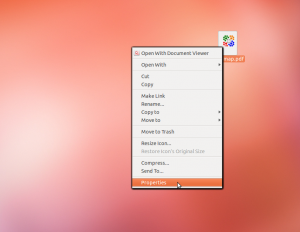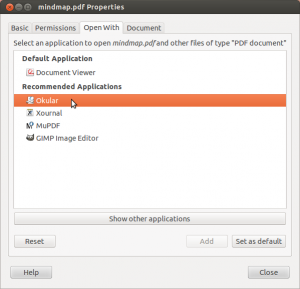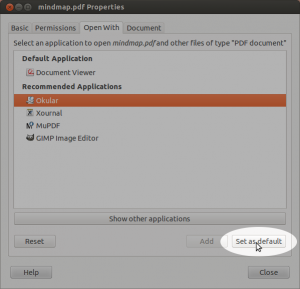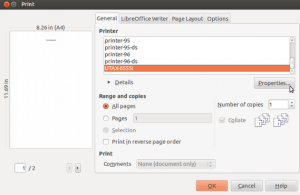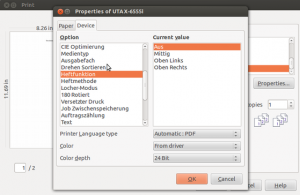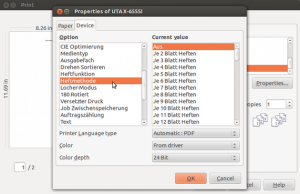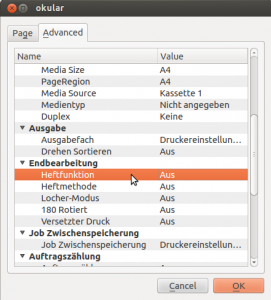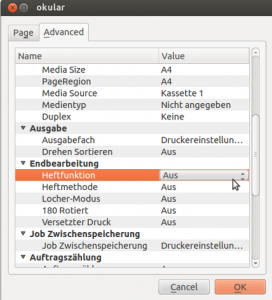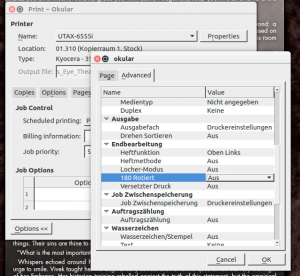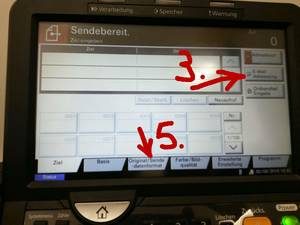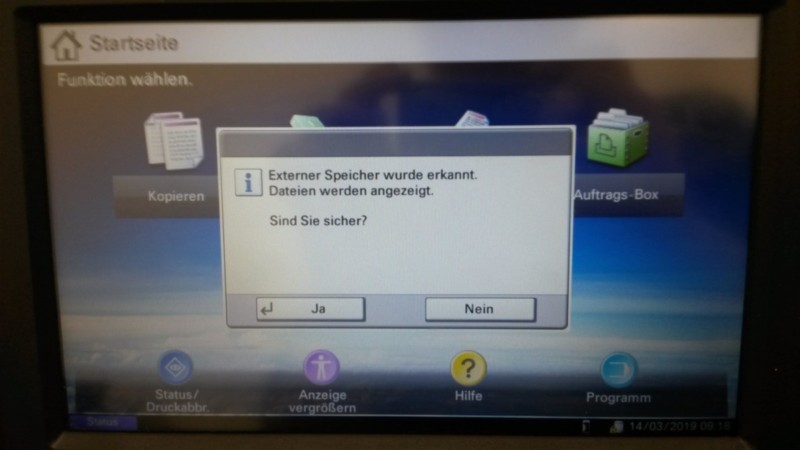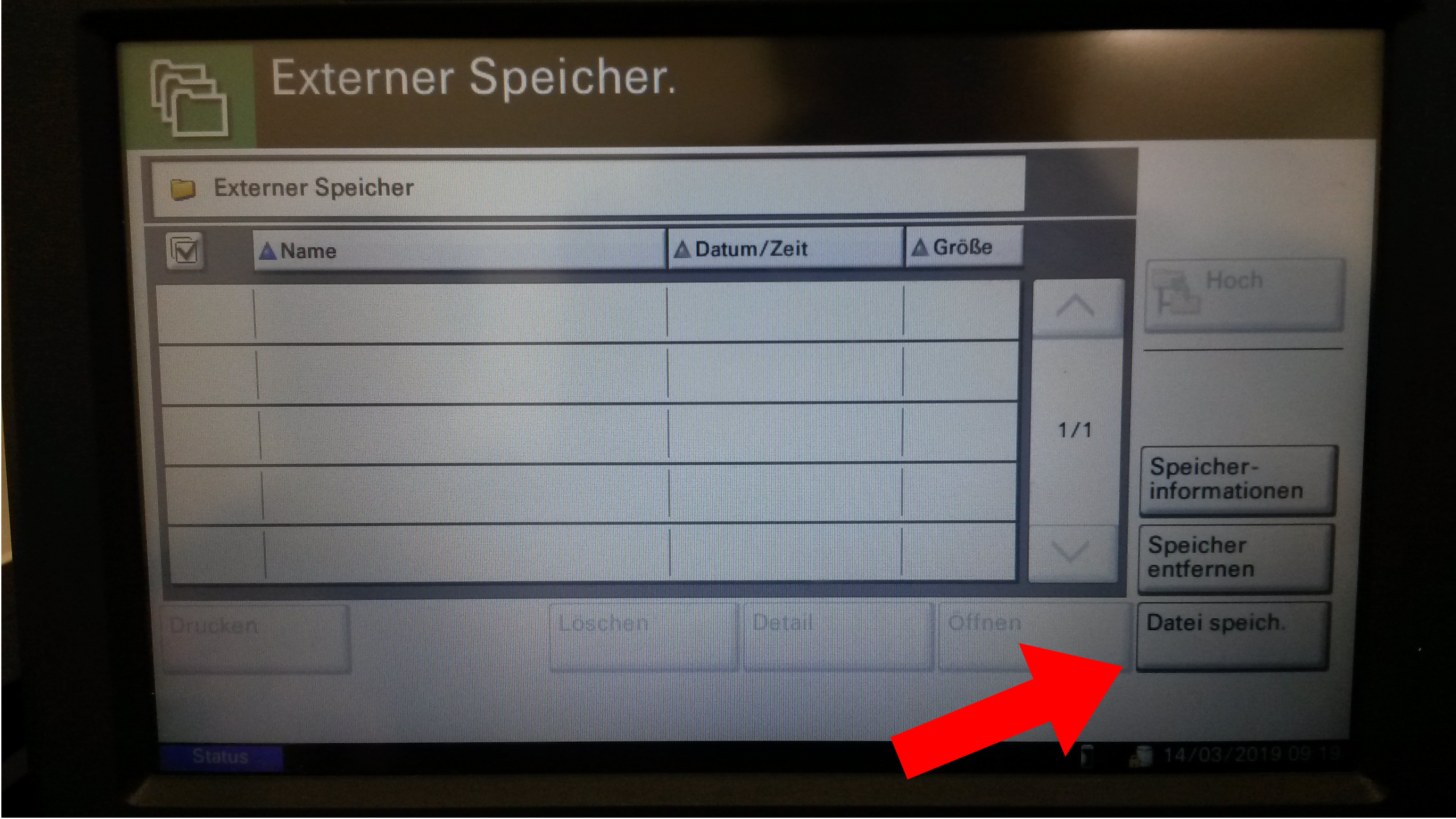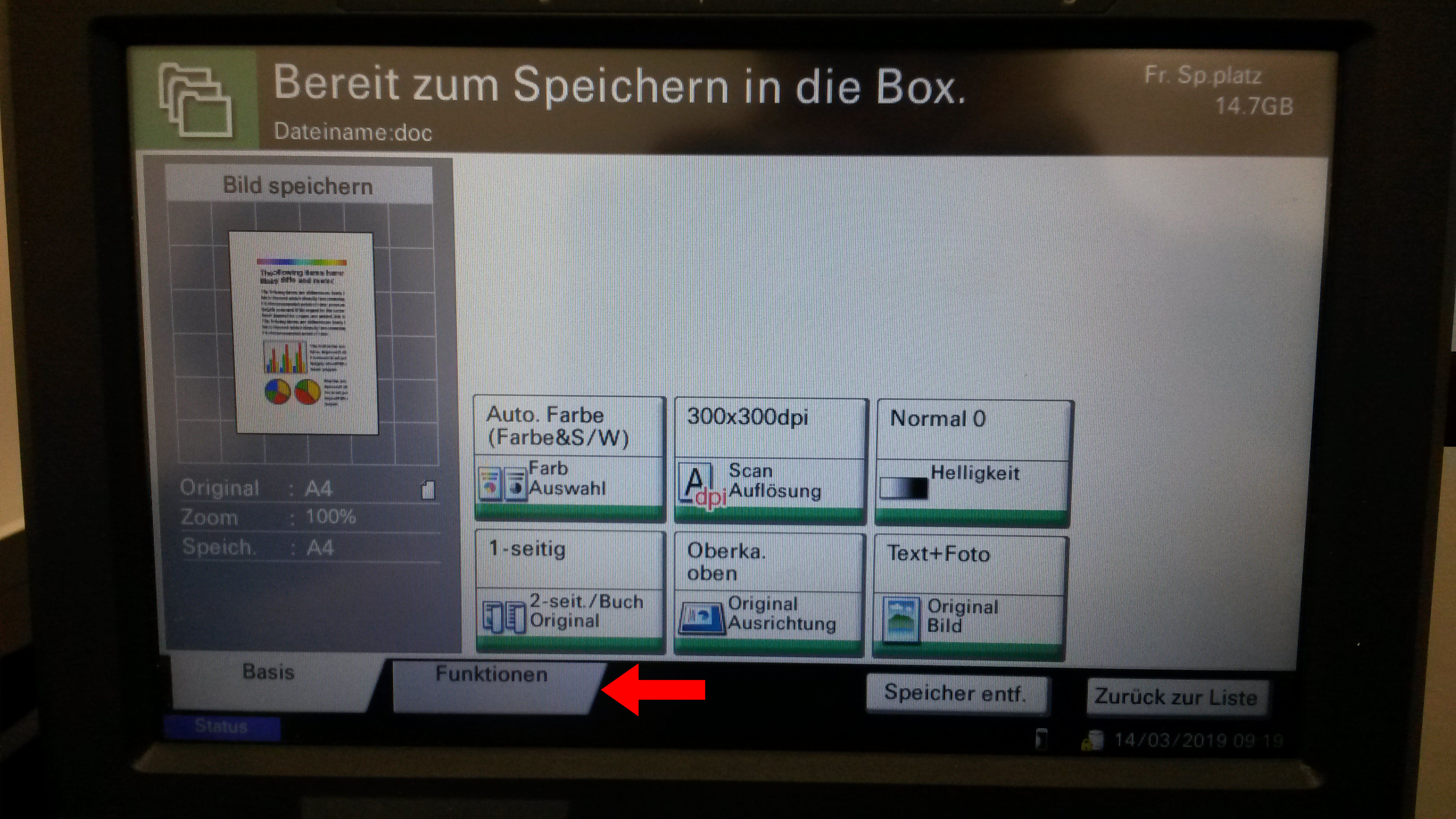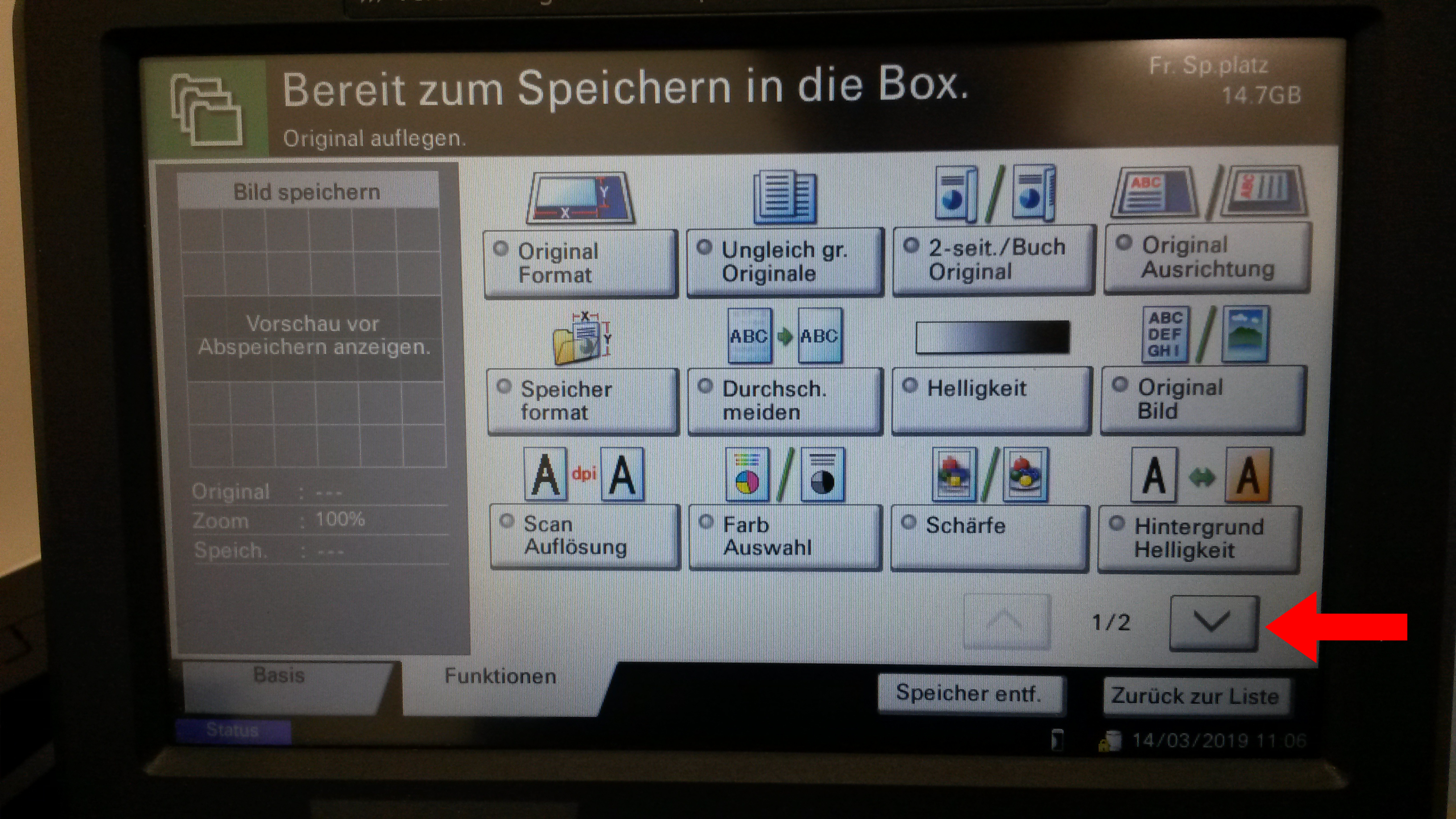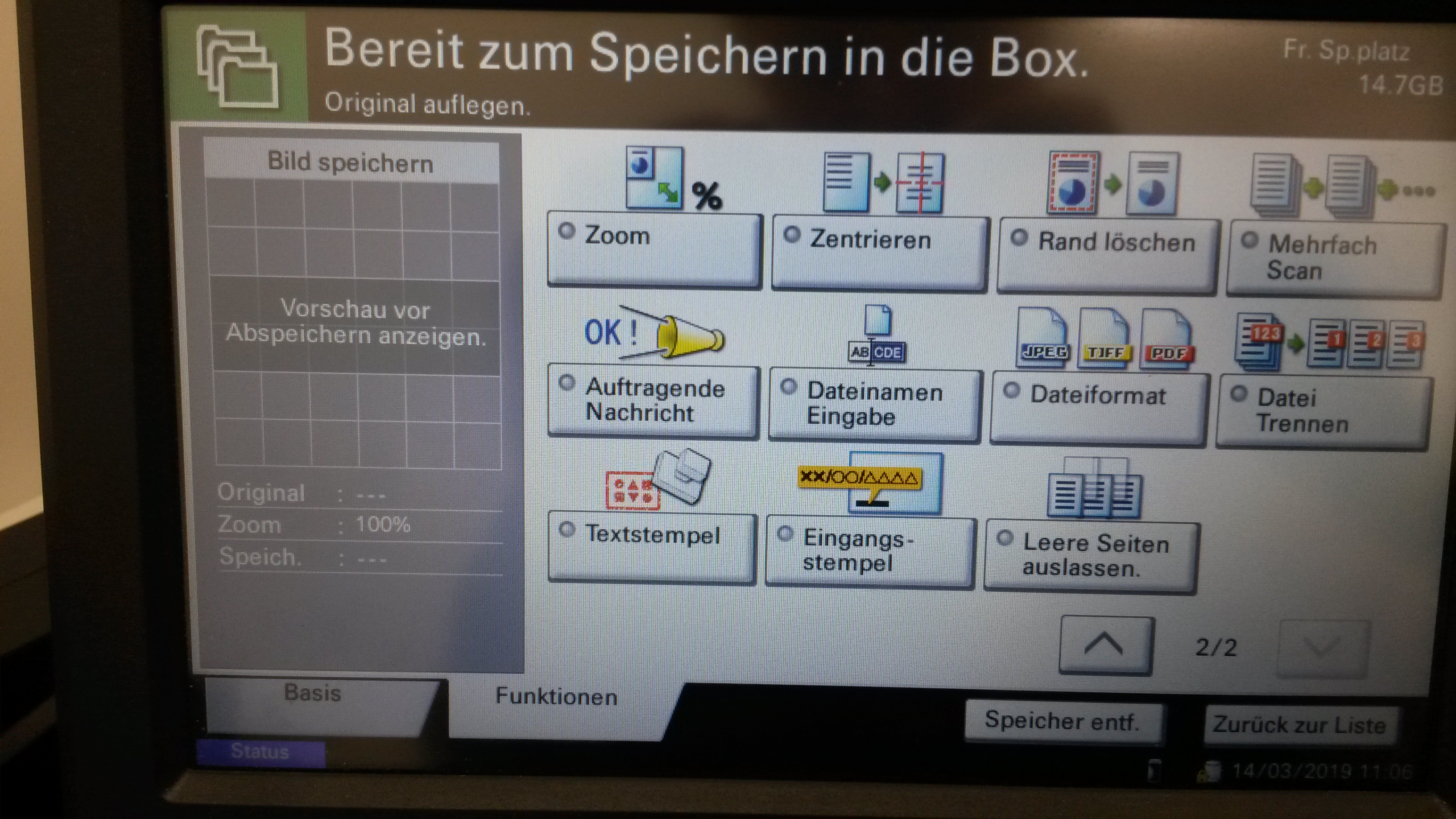Rechnerbetreuung Anleitungen
Anleitungen
Integration des Webseiten-Kalenders mit Thunderbird (Lightening)
Überschrittene Quota
Standard PDF Viewer ändern
Heften mit dem Kopierer UTAX
Scans per Email versenden mit UTAX
Scans per USB speichern mit UTAX
Bitte beachten Sie auch die Erklärungen im FAQ Berreich
Integration des Webseiten-Kalenders mit Thunderbird (Lightening)
Dieser Link führt zu einer Anleitung, welche beschreibt, wie man den Kalender der Webseite mit Thunderbird verbindet. So kann man sich alle Termine sich lokal in seinem eigenen Kalender anzeigen lassen. Bereitgestellt wird diese Anleitung von Nicolas Neuß.
Überschrittene Quota
Grundsätzlich sind die Homeverzeichnisse von Studenten auf eine Größe von 3 GB begrenzt, das heißt: Halten Sie Ihr Homeverzeichnis sauber und löschen Sie regelmäßig unnötige Dateien. Mit dem Befehl „du -sh .“ kann man im Terminal den gerade belegten Plattenplatz abfragen. Für Dropbox-User gilt: Bitte aktivieren Sie keine Dropbox im Home, da sonst die Quota sehr schnell erreicht werden kann, ohne dass Sie es merken. Bei überschrittener Quota ist folgendes zu tun:
- Loggen Sie sich über die Konsole ein: (Str+Alt+F1) drücken und dann mit Benutzername und Passwort einloggen.
- Geben Sie „du -h | sort -h“ein. Nun sehen Sie die Daten in ihrem Home Verzeichnis der Größe nach sortiert. (Kann ca. 30 Sekunden dauern)
- Haben Sie eine sehr große unnütze Datei (z.B. Downloads/Unnötig.aber.groß.pdf), können Sie diese mit dem Befehl „rm Downloads/Unnötig.aber.groß.pdf“ löschen. Wollen Sie ein ganzes Verzeichnis (z.B. .cache.mozilla/firefox/*.default/Cache/) löschen, so geht das mit dem Befehl „rm -fr“.
Geben sie also ein: „rm -fr .cache.mozilla/firefox/*.default/Cache/“.
Dropbox ist normalerweise auch ein Kandidat, der zu groß ist und daher entfernt werden sollte. - Prüfen Sie mit dem Befehl „du -sh“, ob ihre Quota nun weniger als 1.5Gb (1500Mb) beträgt.
- Ist dies der Fall mit „exit“ ausloggen und mit (Str+Alt+F7) zum graphischen Login wechseln, an dem Sie sich jetzt ganz normal einloggen können.
- Haben Sie immer noch mehr als 3Gb wiederholen Sie die Schritte 2-4.
Den Standard PDF Viewer ändern
Heften mit dem Kopierer UTAX
Scans per E-Mail versenden mit UTAX
Scans per USB speichern